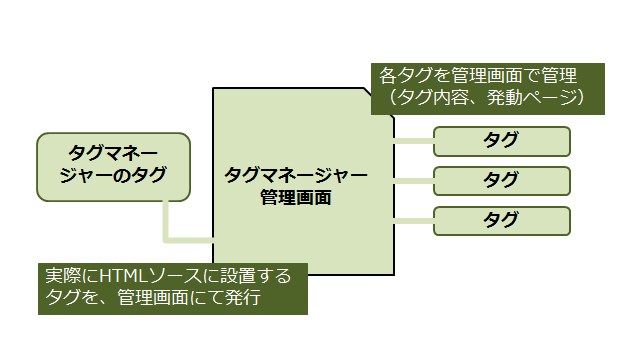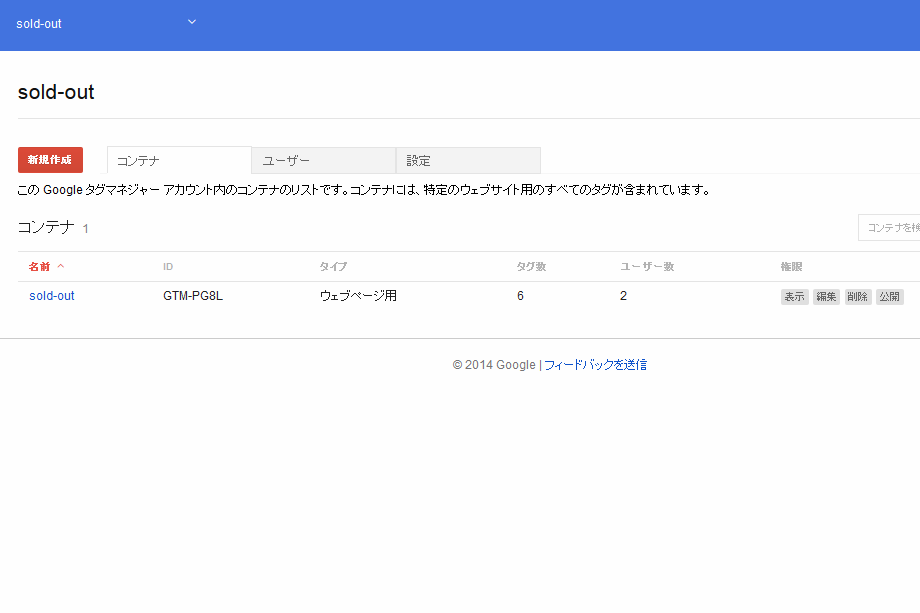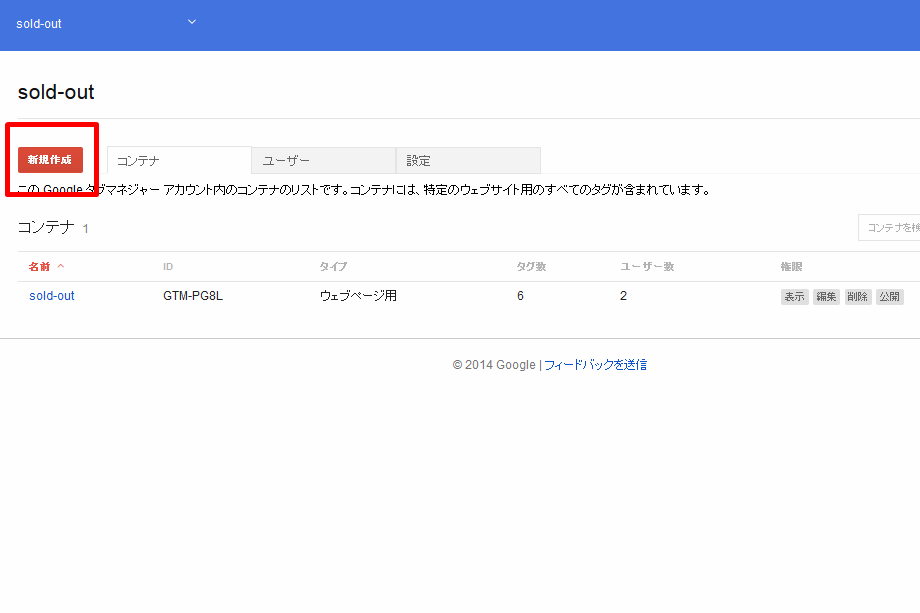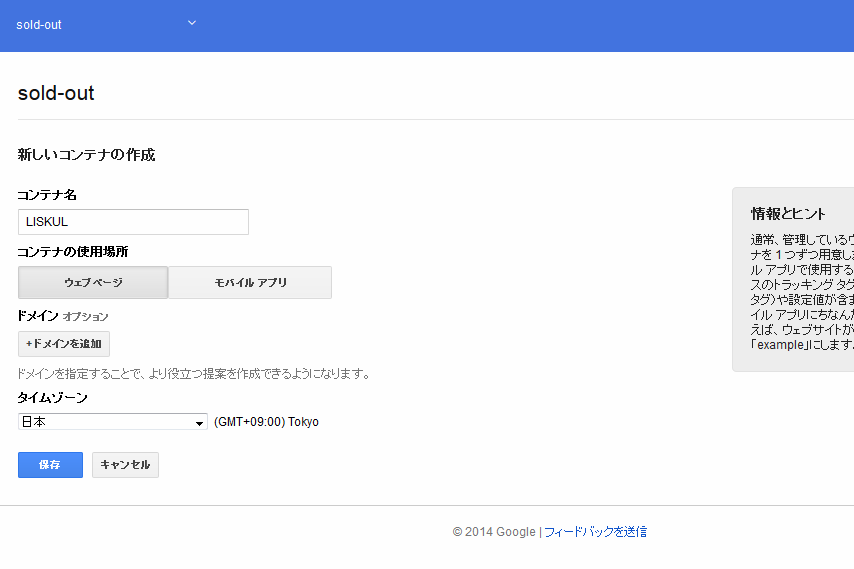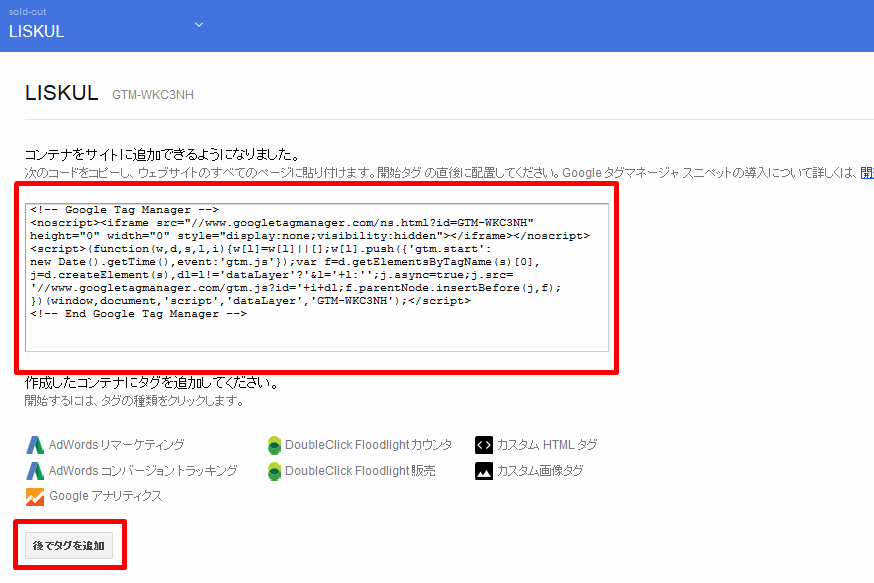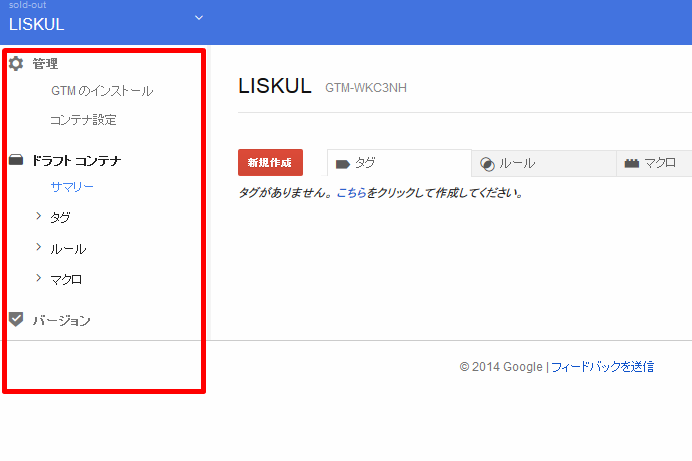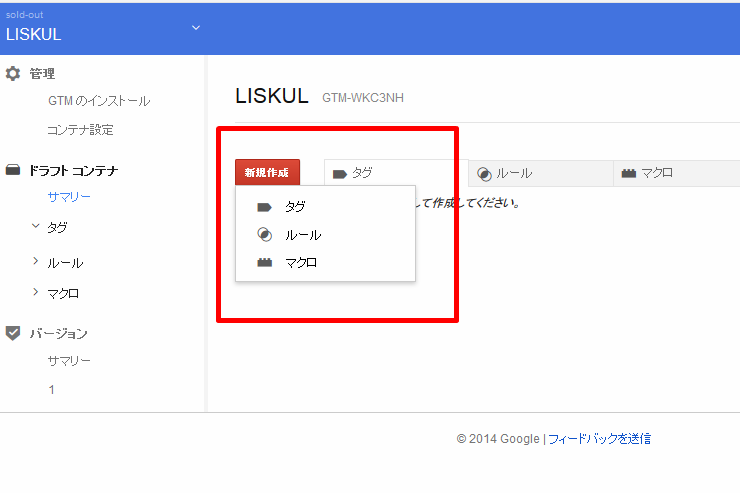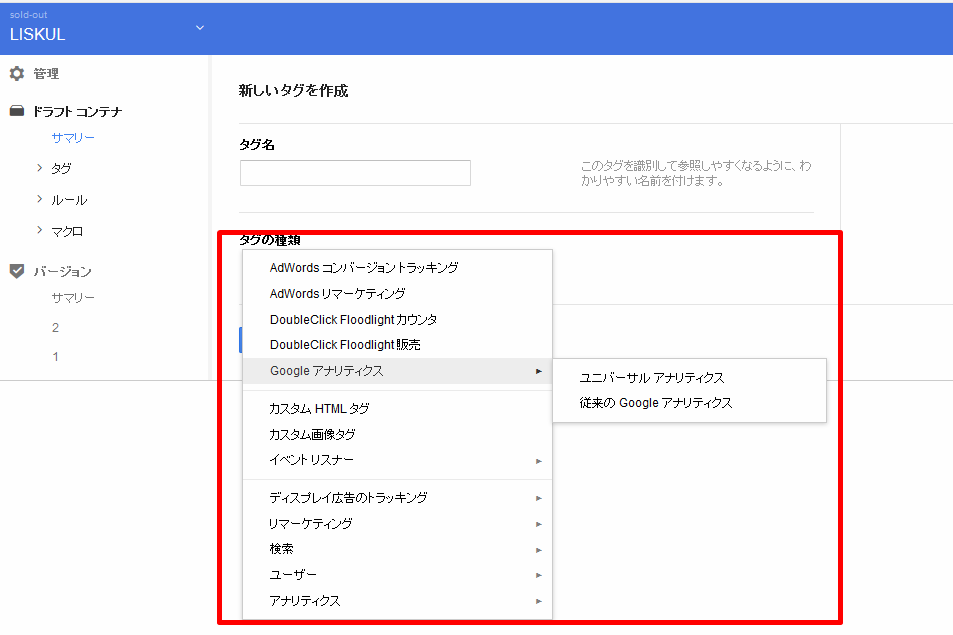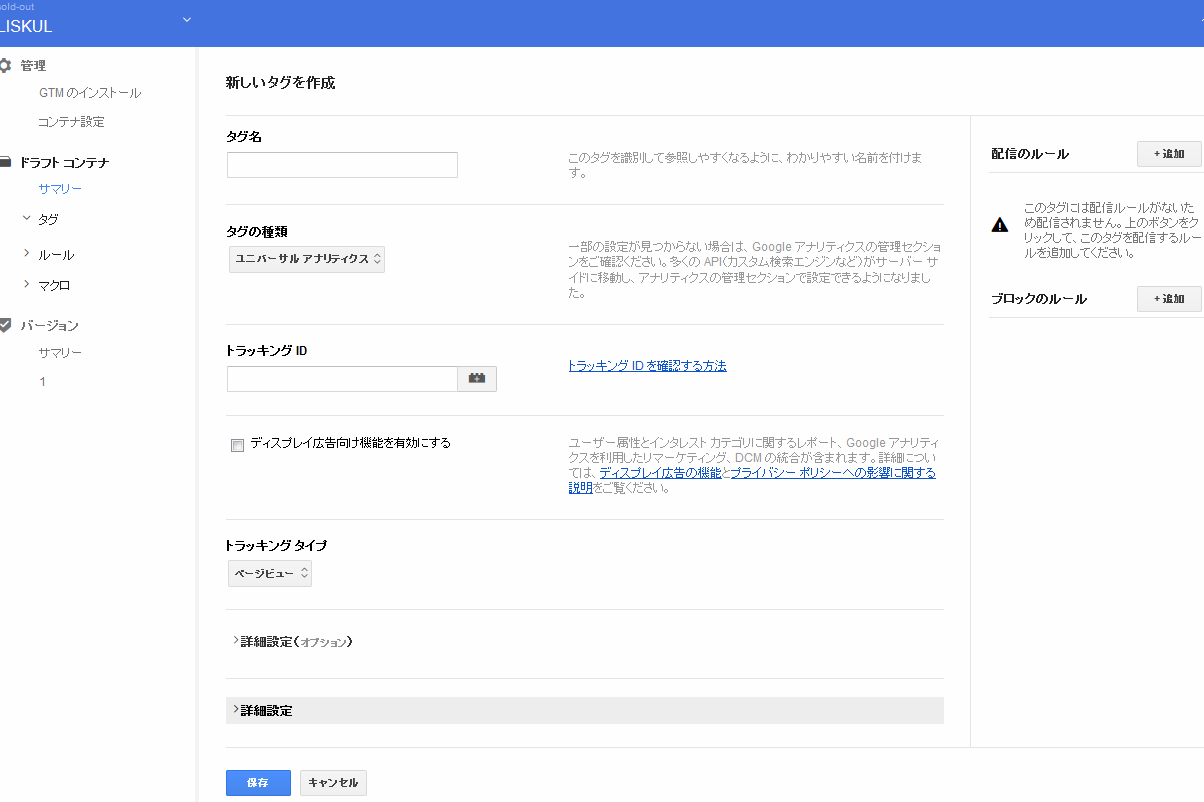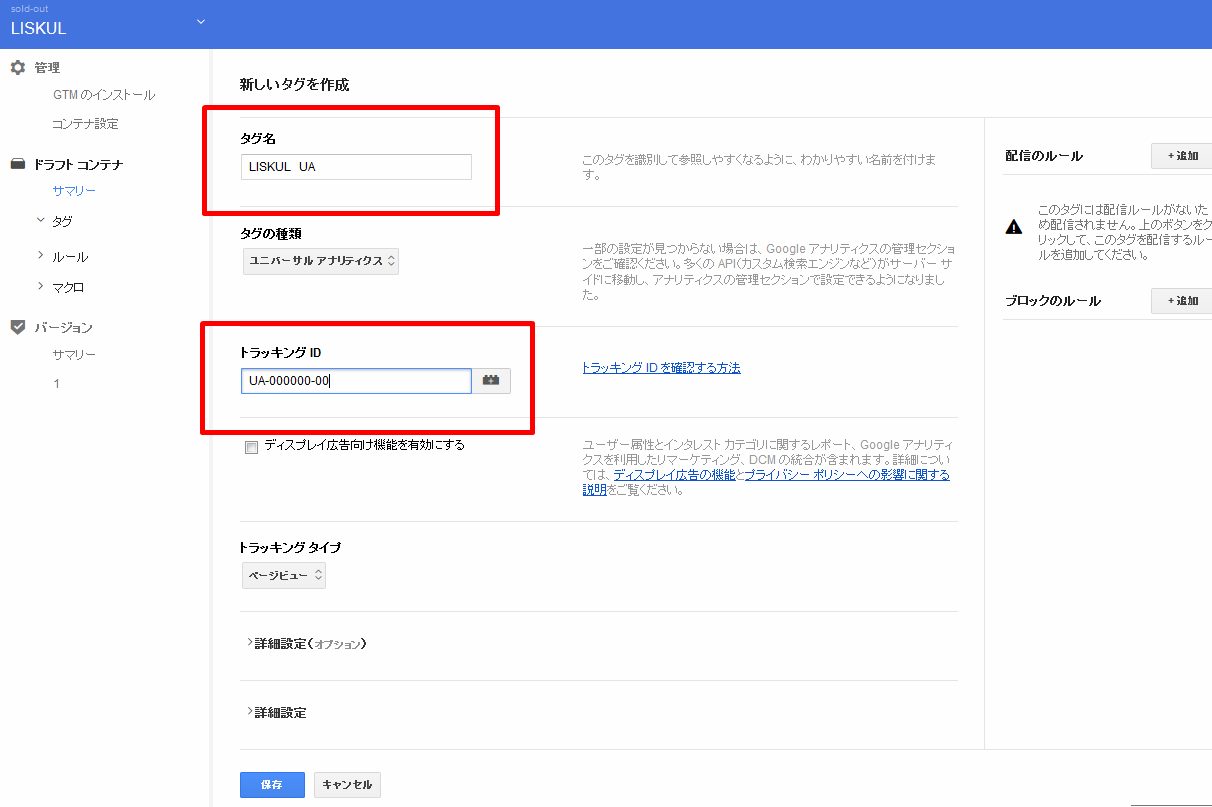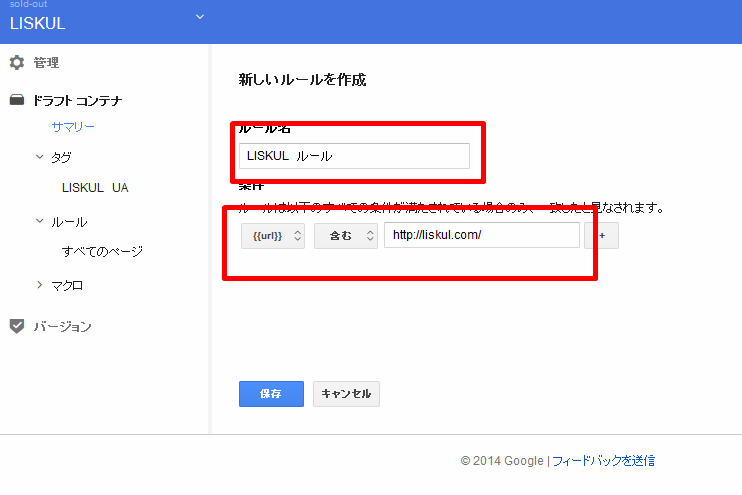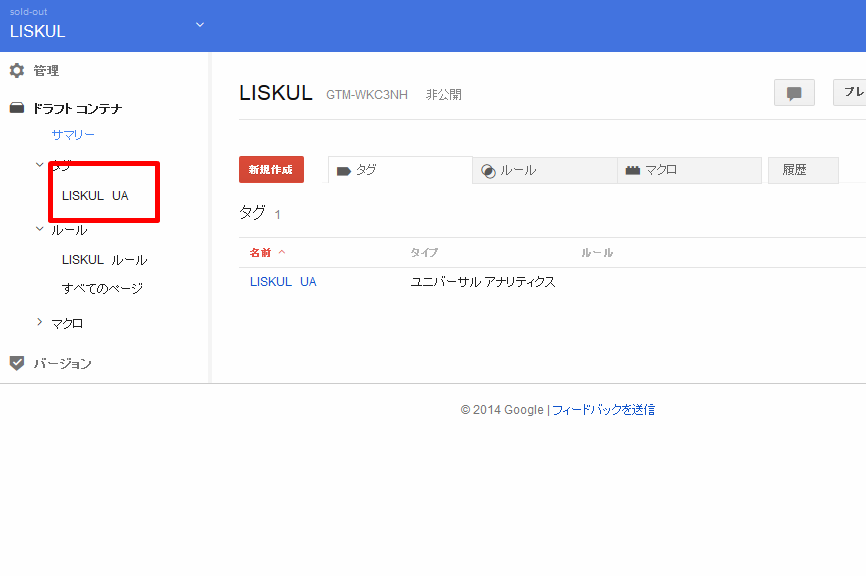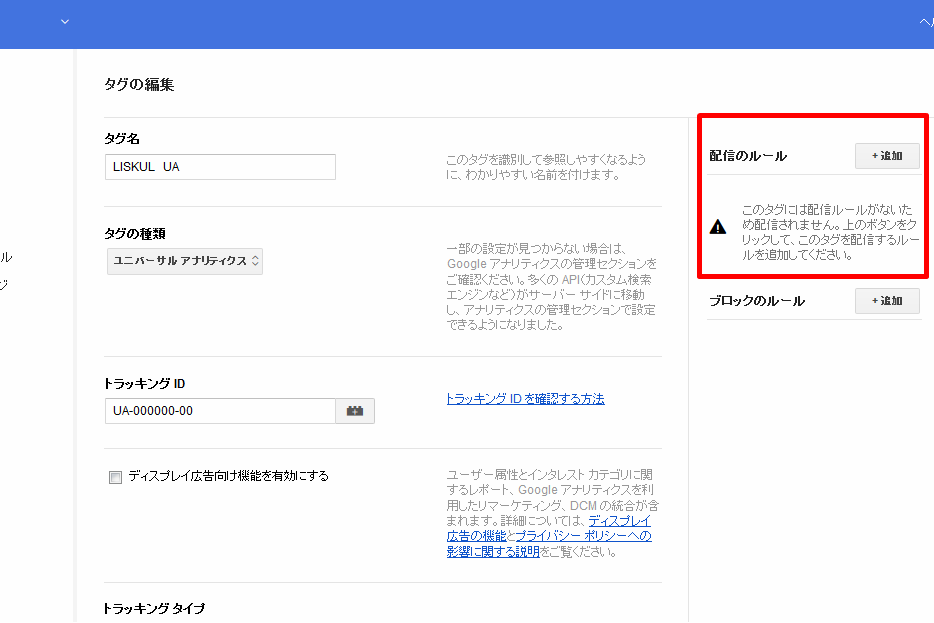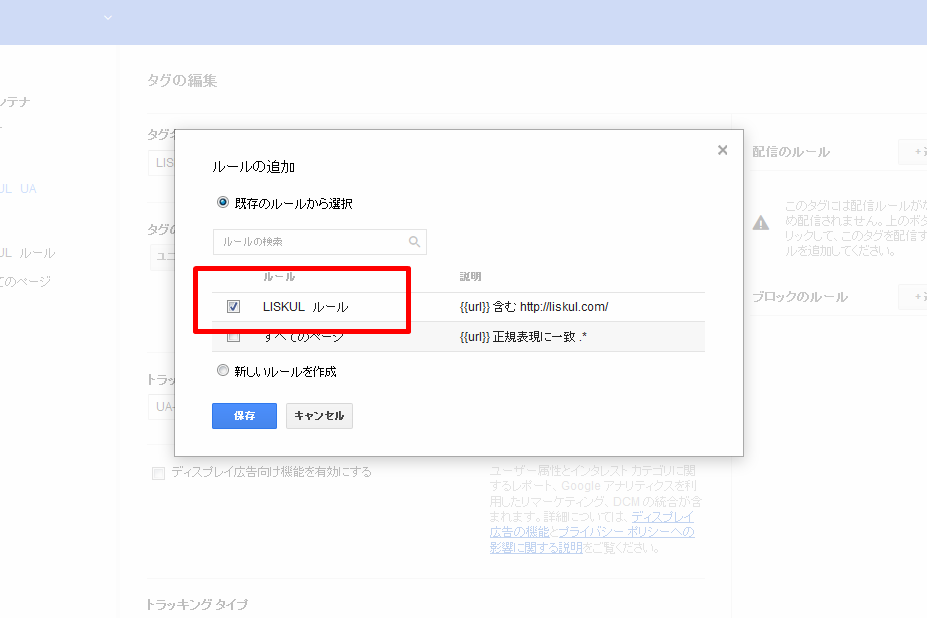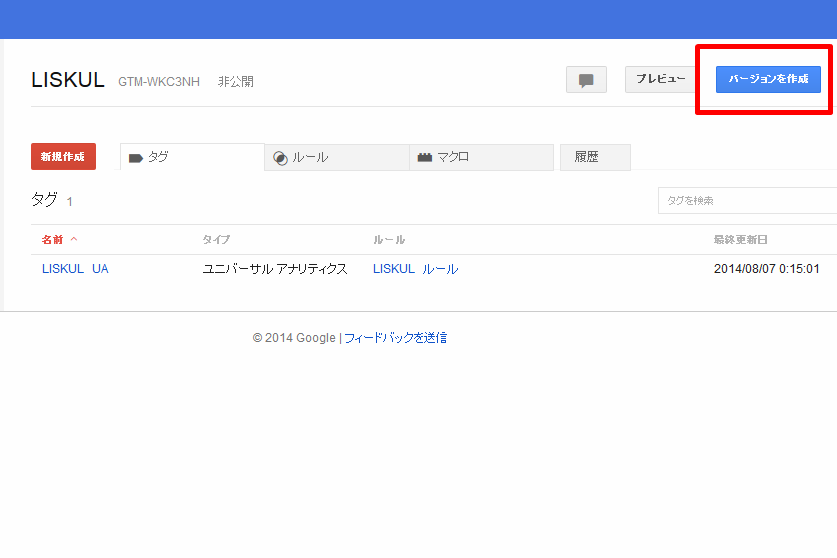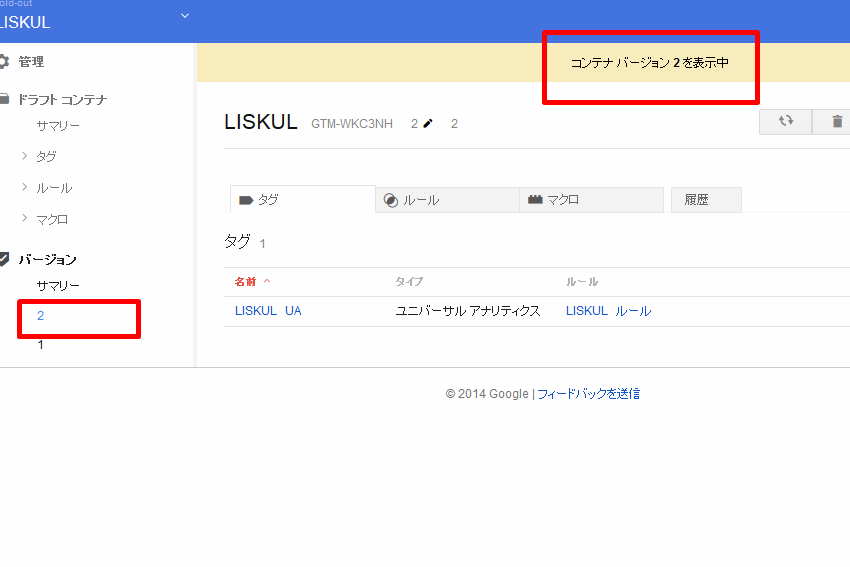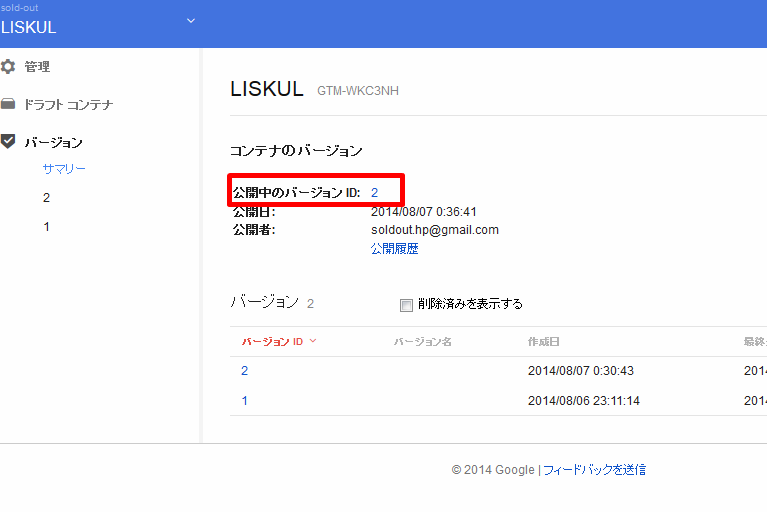Yahoo!タグマネージャーやGoogleタグマネージャなどがありますが、「どのタグマネージャーを使えばいいのか分からない」「導入するといいことがあるの?」「そもそも使い方が分からないから手を出しにくい」と、精神的な導入障壁がとても高いのではないでしょうか。 今回は、タグマネージャーの中でも無料で使用でき、解析ツールなどとも相性のいい「Googleタグマネージャ」について、解説します。 いくつかの導入を経て、導入までの障壁の高さを感じてきましたので、まずは導入までを噛み砕いて解説いたします。 今後、導入を検討されている方の判断、導入の一助になればと思います。
また、アクセス解析にさらに注力したい方は、国内29種のアクセス解析ツールをまとめましたのでご覧ください。(参考:国内29種のアクセス解析ツール一覧) 【GAと連携するだけ】Webサイトの改善点をAIが自動で分析!無料診断を受けてみる≫
タグマネージャーでなにができるのか
実は、弊社のコーポレートサイトもタグマネージャーを使用しており、Googleアナリティクスなどを稼働させています。
タグマネージャーでなにができるのかGoogleタグマネージャとはタグマネージャーのメリットとはタグマネージャーが不要な状況Googleタグマネージャの使い方Googleタグマネージャの発行準備コンテナの新規作成タグの発行が完了管理画面の使い方タグ、ルールの設定タグとルールを合わせるバージョンを作成・公開する公開されているバージョンを確認する昔に戻りたいさいごに
本来Googleアナリティクスは計測する全ページにタグを設置しなければいけませんが、タグマネージャーを導入していたので、管理画面に設定しただけで導入完了となりました。 Googleタグアシスタントなどで見ていただくと、弊社コーポレートサイトでしっかりとGoogleアナリティクスが動いているのがご確認いただけます。 ※ソースを見ても、Googleアナリティクスのコードはありません また、Googleの公式ページでは実際に使用した企業の記事が掲載されています。 株式会社 LIXIL Google タグマネージャとリマーケティングの導入事例 この記事では工数削減だけでなく、工数削減によるPDCAサイクルの効率化など、タグマネージャーが及ぼした影響についても知ることができます。
Googleタグマネージャとは
Googleが提供するタグマネージャーのことです。 タグマネージャーは、ひとつのタグを介して複数のタグを動かすことができるツールです。 このタグをウェブページに設置することにより、管理画面で様々なタグを設定し、稼働させることができます。 図にするとこのような形です。
タグマネージャーのメリットとは
ウェブページにひとつのタグを設置するだけで複数のタグを動かせるようになることが大きなメリットになります。 また、それに伴ってタグマネージャーの管理画面で各タグが一覧できるようになるので、タグの管理がしやすくなることもメリットと言えます。
タグマネージャーが不要な状況
とはいえ。 もうすでにサイト全ページに必要なタグは埋まってます! しかもハードコーディングです! みたいな状況ですと、逆にタグマネージャーを導入するほうが手間になってしまいます。そのため、そのような状況の場合はタグマネージャーの導入はおすすめしておりません。 また、GoogleタグマネージャはYahooタグマネージャーと違い、動作保証しているタグがGoogleのものに限られます。そのため、Google以外のタグを設定し、そこで不具合が起きてしまうと解決が難しい場合があります。 ここに不安を覚える場合も、避けたほうが良いと思います。
Googleタグマネージャの使い方
それでは、ここからはGoogleタグマネージャの設定方法を解説していきます。 ※Googleタグマネージャを発行、webサイトへ設置。設定するタグはGoogleアナリティクス、という前提にて解説いたします
Googleタグマネージャの発行準備
※GoogleタグマネージャはGoogleアカウントを取得していることが使用条件になります まずタグマネージャーの公式サイトからログインします。 Googleタグマネージャー ログインすると以下の画面に遷移します。 Googleタグマネージャはひとつのアカウントの中に複数の「コンテナ」という枠を作ることができ、この「コンテナ」が変わると、管理画面やタグが変わります。 つまり、1コンテナ=1タグマネージャーと考えていただいてOKです。 このコンテナを新規作成するところから、Googleタグマネージャーの発行・設定はスタートです。
コンテナの新規作成
画面左の「新規作成」という赤いボタンから行います。 「コンテナ」と「ユーザー」がプルダウンされるので「コンテナ」を選択してください。 コンテナの初期設定画面に遷移しますので、各項目を埋めていきます。 コンテナの使用場所にアプリがあったりしますが、今回はウェブページを対象とします。 項目を埋めたら、保存をします。
タグの発行が完了
画面中央にタグが表示されます。これが、Googleタグマネージャのタグになります。 この画面では左下の「後でタグを追加」を選び、先に進みましょう。
管理画面の使い方
これで、コンテナ、タグおよび管理画面が発行されました。 管理画面では左カラムにメニューが並びますので、それをまず解説します。 ・【管理】GTMのインストール 先ほど表示された、Googleタグマネージャのタグを表示させることができます ・【管理】コンテナ設定 コンテナの名前やタイムゾーンなどを変更できます ・【ドラフトコンテナ】サマリー 現在設定されているタグの一覧を表示します ・【ドラフトコンテナ】タグ タグの設定をします ・【ドラフトコンテナ】ルール タグが発動するルール(URLなど)を設定します ・【ドラフトコンテナ】マクロ タグが発動するイベントを設定します ・【バージョン】 Googleタグマネージャは更新のたび、ここにその状態が保存されます。変更のログをとっているようなもので、ここを使用することで過去の設定内容に戻すことも可能です
タグ、ルールの設定
ここから、タグを発動させるための設定を行っていきます。 基本的にタグと、それを発動させるためのルール(URLなど)を設定する形になります。 まず、画面中央付近の「新規作成」をクリックします。 タグ、ルール、マクロがプルダウンされるので、作成したいものを選びます。
【タグ】 タグを選択すると、タグ名(任意)とタグの種類の選択が求められます。 タグの種類は、下記画像のように展開していきます。 今回はこの中から「ユニバーサルアナリティクス」を選びます。 ※Googleタグマネージャで公式にサポートされているのは、この選択肢に出てくるもの、すなわちGoogleのタグのみです。他は「カスタムHTMLタグ」か「カスタム画像タグ」で設定することになります 「ユニバーサルアナリティクス」を選ぶと、下記画像のように項目が現れます。 この項目を埋めていくことで設定が完了します。 項目の横に(オプション)とついているものは必須項目ではありません。 今回は、必要最低限の項目を埋めて保存します。
【ルール】 次に、タグ発動のルールを設定します。 先ほどの新規作成から、「ルール」を選択すると、タグのときと同じように、ルール名と、ルールの設定項目が現れます。 ルールの設定は、基本的にURLでの設定となります。 その場合、「含む」「等しい」「前方一致」などがありますので、状況によって使い分けましょう。今回は当ブログのURLを含むもの、という設定を行いました。 これも、項目を埋めて保存します。
タグとルールを合わせる
これで、Googleアナリティクスのタグとそのタグを発動させるルールの設定が完了しました。この2つを組み合わせ、タグが発動する状態に設定していきます。 この操作は、タグの画面から行うと分かりやすいので、今回はそこから進めていきます。 まず、先ほど設定したタグを選択します。 タグの画面右上に「配信のルール」という項目があります。ここの「+追加」をクリックします。すると、ルールの選択画面が表示されます。 ここで、先ほど作成したルールにチェックを入れ、保存します。 タグの画面に戻った後、再度その画面で保存をしてください。 これでタグとルールの設定が完了しました(サマリー画面でタグとルールが並列して表示されます)。
バージョンを作成・公開する
タグとルールの設定が終わっても、Googleタグマネージャ自体の稼働にはもう一手間が必要となります。 それが、バージョンの作成と公開です。 バージョンの作成は、いわゆるセーブ機能です。これをしないと今までの設定が「確定」とならず、本番環境に反映させることができません。 バージョンの作成は、画面右上の「バージョンを作成」から行います。 バージョン作成に成功すると、画面上部にテキストが表示され、左カラムにバージョンが追加されます。 そのままの画面で、右上の「公開」をクリックすれば、画面に表示されている設定が本番環境へと反映されます。
公開されているバージョンを確認する
公開されているバージョンは、左カラム「バージョン」の「サマリー」から確認が可能です。 ここで「公開中のバージョン ID」に記載されているものが、現在公開されているバージョンとなります。
昔に戻りたい
設定を繰り返していく中で、昔の設定に戻したいと思うこともあると思います。 そういう時は、バージョンを選択し、その画面から「公開」をクリックします。 これで、そのバージョンの設定に戻すことができます。
さいごに
以上、Googleタグマネージャの解説でした。 当然ではありますが、GoogleタグマネージャはGoogleアナリティクスがもっとも早くサポートされるタグマネージャーになります。現在Googleアナリティクスを使用していてタグマネージャーを導入したいとなったときは、他のタグマネージャーに比べ、安心して導入することができます。 自社サイトの状況を鑑みた上で、導入可否、そしてどのタグマネージャーを使用するか、ご判断いただければと思います。 ちなみに、Yahooタグマネージャーはこちらをどうぞ。 【LISKUL】工数も経費も削減可能! タグマネージャーを導入してみる アクセス解析をはじめとした分析業務に時間をかけたくないという方は有料ツールの利用をおすすめします。今まで数十分、数時間かけていた分析が一瞬でできるようになります。業務に追われ改善施策を考える時間もとれないというマーケ担当者はぜひ検討してみてください。 【GAと連携するだけ】Webサイトの改善点をAIが自動で分析!無料診断を受けてみる≫