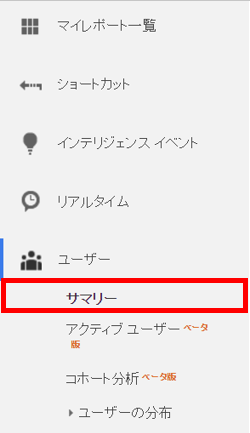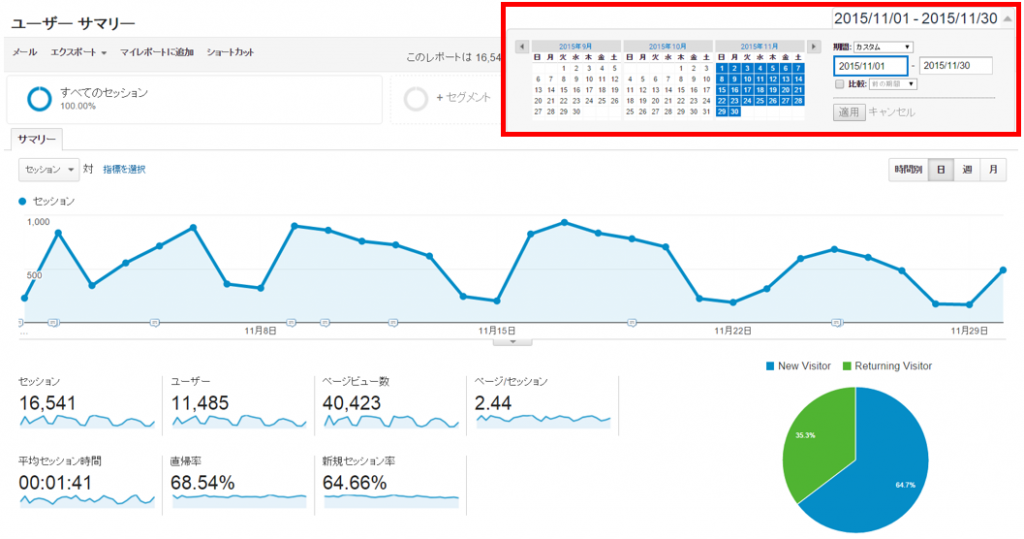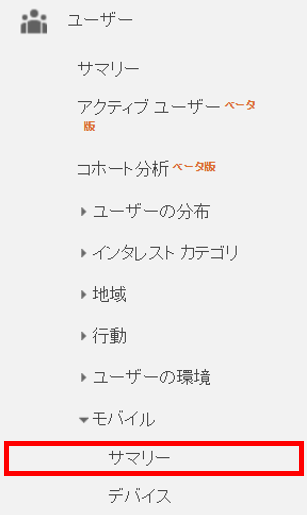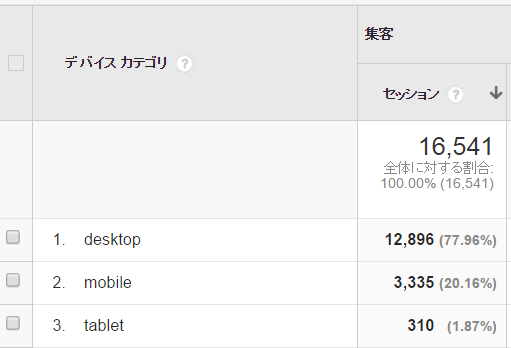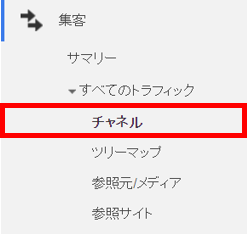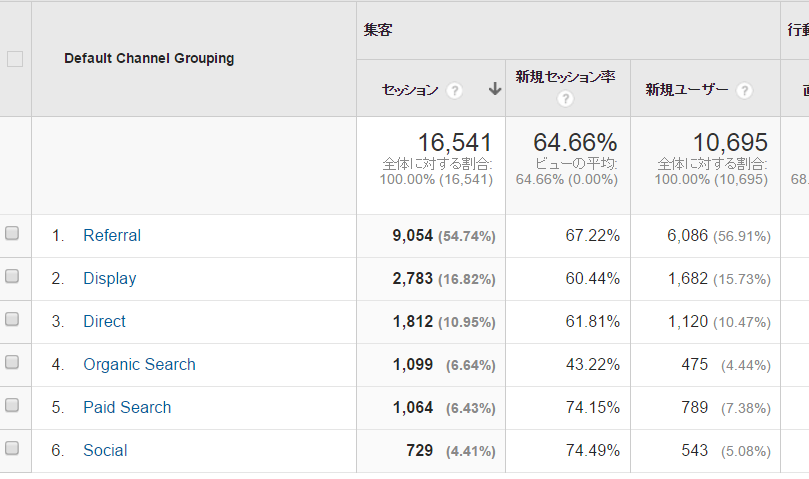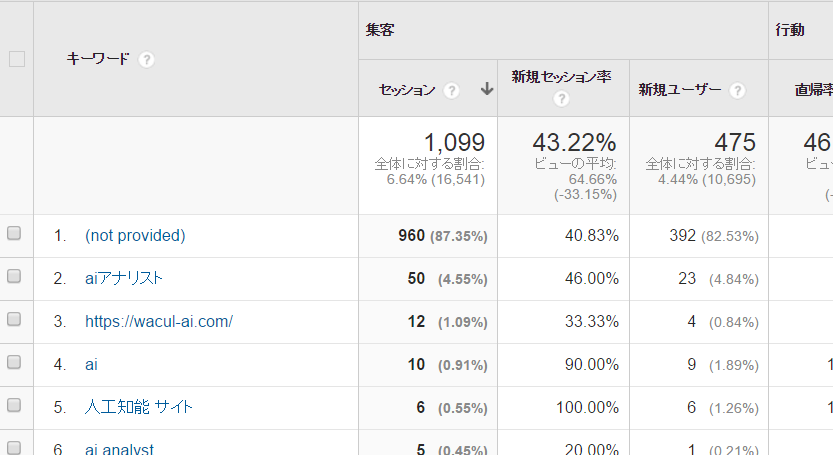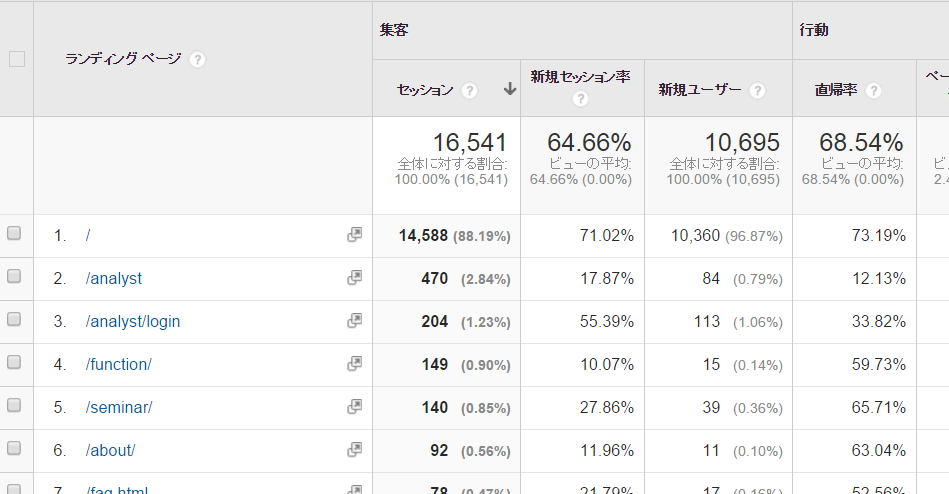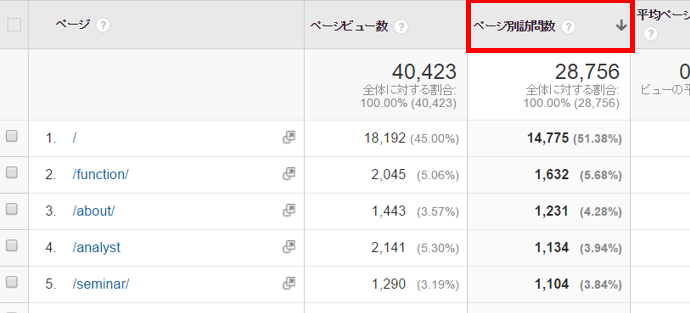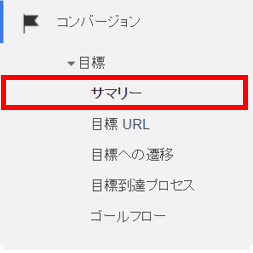この記事では、そんなGoogle アナリティクスの使い方がイマイチピンと来ていない方に、普段無料でGoogle アナリティクスの使い方に関する勉強会を開催しているWebコンサルタントが丁寧にご説明します。 ● Google アナリティクスを使う上で知っておかなければならない用語は何? ● どういう時にGoogle アナリティクスを使えばいいの? ● どのページのどの数字を見ればいいの? など疑問をお持ちの方はぜひ参考にしてみてください。 AIを活用してWebサイトの成果を最大10倍に改善した事例とは? ※本記事は株式会社WACUL提供によるスポンサード・コンテンツです。
導入方法と初期設定について
※すでに導入と初期設定を終えている方は飛ばしてください
導入方法と初期設定について見るべきページはたったの5つ!1.「ユーザー>サマリー」で全体のユーザー像を把握しよう 「ユーザー>サマリー」のページを開くどれだけサイトに人が来たか見る<補足>【極めたい人向け】用語の説明2.「ユーザー>モバイル>サマリー」でユーザーが使うデバイスを把握しよう 「ユーザー>モバイル>サマリー」のページを開くどのデバイスで開いているか見る何のためにデバイスを把握するの?3. 「集客>すべてのトラフィック>チャネル」で流入元を把握しよう「集客>すべてのトラフィック>チャネル」を開く「どうやってサイトに来ているか」を調べる表内の用語の説明<補足>【極めたい人向け】もっと詳しい流入状況 上記の部分で、ざっくりとした流入状況は確認できたかと思います。ここでは、さらに詳しく知りたい方のために、もっと詳しく調べる方法をお伝えします。 流入元の英単語が、Organic Search、Paid Search、Referralのいずれかが多かった、という方は、その表の英単語を押してみましょう。 Organic SearchとPaid Searchを押すと、どんなキーワードで検索した人が多いかを見ることができます。 ユーザーの状況を知るうえで、検索にかけたキーワードも把握しておくとより正確に心境を理解することができます。 よく検索されているワードに合わせてサイトのコンテンツを調整しましょう。 ちなみに、Organic Searchの中を見ると、多くのサイトで(not provided)と1番上に書かれているかと思います。 こちらはプライバシー保護の観点で昨今の検索エンジン(Googleなど)がユーザーの検索ワードを見られないようにしているためです。 そのため大半のユーザーのキーワードを知ることはできないのですが、一定見ることができるので参考にはなります。 また、Referralを押すと、実際に参照元となったサイトのURLを見ることができます。 どのサイトのどんなリンクから、あなたのサイトに訪れるかによって、ユーザーに何を説明すべきかを考えましょう。 4. 「行動>サイトコンテンツ>ランディングページ」で入口ページを把握しよう 次は、ユーザーがサイト内のどのページを見たのか、というデータを「ランディングページ」に限って見てみましょう。 ランディングページとは、サイトの入口となったページのことで、ユーザーがそのサイトの中で1ページ目に見たページのことを言います。 そのサイトの第一印象を決めるページなので、どのページが入口になっているのかを把握することは重要なことです。 「行動>サイトコンテンツ>ランディングページ」を開くユーザーがどのページを最初に見たのか調べる<補足>【極めたい人向け】2ページ目以降に見たページは?5. 「コンバージョン>目標>サマリー」で目標達成数を見よう「コンバージョン>目標>サマリー」を開く何人が目標完了したかを見るGoogle アナリティクスはまだまだ奥深いもっと簡単にデータを見るには?(広告)
導入と初期設定に関しては、以下の記事をご参考ください。初心者の方向けに、まずはじめにやることを丁寧に説明しています。 Google アナリティクス設定| 導入~分析までの完全攻略ガイド
見るべきページはたったの5つ!
Google アナリティクスのページ左側のメニューを見ると、様々な項目が並んでいます。そのそれぞれをいつどのように使うのかを覚えようと思ったら、なかなか大変な作業です。実際市販されているGoogle アナリティクスの指南書は辞書並みのコンテンツ量のものばかりです。 私は、Webコンサルタントとして数年Google アナリティクスを仕事で使っていますが、そんな私でも見るページはたった5つだけです。 と言うのも、これまでコンサルティングを行ってきた私の知見では、最も効果のあるアクセス解析は、「デバイス」「流入元」「最初に見たページ」「その後経由したページ」を集計することです。それらの情報を手に入れるためには、これからご紹介する5ページを見るとわかります。 つまり、初心者の方でもこの5ページの見方さえ理解すれば、「Google アナリティクスの使い方をマスターした!」と豪語して大丈夫なんです。 それではこれからその5ページとそれぞれの見方を説明していきます。
1.「ユーザー>サマリー」で全体のユーザー像を把握しよう
まずはGoogle アナリティクスで1番多く開くページになるだろう「ユーザー>サマリ」のページの見方をご紹介します。
「ユーザー>サマリー」のページを開く
左側のメニューの「ユーザー」という項目の1番上に「サマリー」というのがあると思います。そちらを押してください。
どれだけサイトに人が来たか見る
このページを見ると、一定の期間に何人の人がサイトを訪れたかを知ることができます。 試しに直近1ヵ月でどれくらいの人が訪れたかを見てみましょう。 右上の期間が書かれているボタンを押して、直近の1ヵ月を選択し、「適用」を押します。
するとグラフが該当期間のものに変わるかと思います。このグラフは1ヵ月間、1日あたり何回の訪問があったかを表わしたグラフです。 その下にいくつか数字が並んでいますが、まず注目すべきは「セッション」です。 「セッション」とは、サイトの訪問数のことを言います。つまり、図ではセッションが16,541となっていますが、1ヵ月でこのサイトには16,541回の訪問があったということを表わしているのです。 この数字をこまめに確認することで、一体どれくらいの人にあなたのサイトを見てもらっているのかを知ることができます。 グラフでも日毎のセッション数の変化を見ることができるので、あなたのサイトがいつどれだけ見られているのかを把握できます。 では、大体どれくらいの人に見てもらっているかを把握したら、その次に、その人たちがパソコンで見ているのかスマホで見ているかを確認しましょう。
2.「ユーザー>モバイル>サマリー」でユーザーが使うデバイスを把握しよう
次に、サイトを訪れる人が、どのデバイスで開いているのかを把握しましょう。
セッション
そのサイトへの訪問のことを言います。1回そのサイトを訪れたら、セッション数が1ということになります。セッション数が18,000なら、該当期間に18,000回そのサイトが見られている、と判断できます。
ユーザー
そのサイトを訪れた人数のことです。例えば1人のユーザ(同じブラウザで)が3回同じサイトを閲覧した時、セッション数は訪問した数なので3になりますが、ユーザ数は1になります。
ページビュー数
そのサイトの見られたページの数です。1セッションで5つのページを見た場合、セッション数は1なのに対してページビュー数は5になります。
直帰率
「直帰」とは、ユーザーがページ遷移することなく、1ページを見てそのあとサイトから離脱した、という行動のことを指します。つまり、直帰率とは、全体のセッションのうち、何%が直帰したか、という数字を表わしています。
「ユーザー>モバイル>サマリー」のページを開く
先ほどのページと同じ「ユーザー」の中に「モバイル」というのがあります。「モバイル」を押すと下にさらに詳細のメニューが出てくるので、その中の「サマリー」を選択してください。
どのデバイスで開いているか見る
ページ下部の表を見てください。
左側の「デバイスカテゴリ」というのが、ユーザーがサイトを開くときに使用したデバイスです。mobile(携帯・スマホ)、desktop(パソコン)、tablet(タブレット)の3種類があります。 その横のセッションの数字を見ると、どのデバイスからのアクセスが多いかわかります。例えば先ほどの画像のデータだとdesktopからのアクセスが最も多く、次いでmobile、tabletとなっています。
何のためにデバイスを把握するの?
このページの情報を把握して何に活用するの?と思う人がいらっしゃるかもしれません。しかし、サイトを運用する上で、ユーザーが使用しているデバイスを把握することはとても重要なことです。 なぜなら、PCサイトとスマホサイトでは、別サイトと言っていいほど見え方が異なります。PCではあまり目立たず、ユーザーの目に触れていない部分が、スマホだとほとんどのユーザーに視認されていたりするからです。 サイト運用する上で、あなたのサイトがどちらでよく見られているのかだけでも把握しておきましょう。たとえばスマホでの流入が9割だったら、とりあえずスマホのサイトをどんどん改善していくのが急務だと認識できますよね。
3. 「集客>すべてのトラフィック>チャネル」で流入元を把握しよう
次に、ユーザーが「どうやってサイトに来ているか」を調べましょう。
「集客>すべてのトラフィック>チャネル」を開く
左のメニューから、今度は「集客」の中にある「すべてのトラフィック」を押してください。そうすると小メニューの1番上に「チャネル」というのがあります。
「どうやってサイトに来ているか」を調べる
ページ下部の表を見てください。ここに何やら普段はあまり見慣れない英単語が並んでいるかと思います。 たくさんあるので一度に覚えるのはなかなか大変かもしれませんが、以下にそれぞれの意味を記載しておくので、ご自分のサイトのセッションのうち、大半を占めているのが何なのかは把握しておきましょう。 どうやってユーザーがサイトから来ているのかを知ることは、サイトを改善する上で必須な情報です。たとえば商品名で検索してサイトに来ているユーザーと、何となく広告をクリックしてサイトに来ているユーザーでは、商品購入意欲が全く異なります。 サイトの訪問者が、どういう状況なのを把握しないと、サイトに載せるべき情報はわかりません。このページで訪問者の流入前の状況を把握しましょう。 では、このページの見方を説明します。 まず表の1番左の行を見ます。上から順に、数が多い流入の方法が書かれています。一旦意味はわからなくても大丈夫です。とりあえずはあなたのサイトで多い流入方法を把握しましょう。 その横にそれぞれのセッション数が書かれています。一定期間内に何回の訪問が、その流入方法でサイトを訪れたかを知ることができます。 それでは、あなたのサイトで上位を占めている英単語が、何を意味しているのか下記で確認してみましょう。
表内の用語の説明
Organic Search
自然検索。Googleなどで検索し、その結果から流入した訪問
Paid Search
リスティング広告。検索した後に文字広告をクリックして流入した訪問
Direct
リンク元がない訪問。お気に入り登録していたり、直接URLを入力した際の訪問
Referral
他のサイトからのリンクを押して流入した訪問
Social
FacebookやTwitterなどのソーシャルメディアから流入した訪問
Display
バナー広告をクリックして流入した訪問
Other
その他の訪問(計測不可など)
4. 「行動>サイトコンテンツ>ランディングページ」で入口ページを把握しよう
次は、ユーザーがサイト内のどのページを見たのか、というデータを「ランディングページ」に限って見てみましょう。 流入元の英単語が、Organic Search、Paid Search、Referralのいずれかが多かった、という方は、その表の英単語を押してみましょう。
Organic SearchとPaid Searchを押すと、どんなキーワードで検索した人が多いかを見ることができます。 ユーザーの状況を知るうえで、検索にかけたキーワードも把握しておくとより正確に心境を理解することができます。 よく検索されているワードに合わせてサイトのコンテンツを調整しましょう。 ちなみに、Organic Searchの中を見ると、多くのサイトで(not provided)と1番上に書かれているかと思います。 こちらはプライバシー保護の観点で昨今の検索エンジン(Googleなど)がユーザーの検索ワードを見られないようにしているためです。 そのため大半のユーザーのキーワードを知ることはできないのですが、一定見ることができるので参考にはなります。 また、Referralを押すと、実際に参照元となったサイトのURLを見ることができます。 どのサイトのどんなリンクから、あなたのサイトに訪れるかによって、ユーザーに何を説明すべきかを考えましょう。 ランディングページとは、サイトの入口となったページのことで、ユーザーがそのサイトの中で1ページ目に見たページのことを言います。 そのサイトの第一印象を決めるページなので、どのページが入口になっているのかを把握することは重要なことです。
「行動>サイトコンテンツ>ランディングページ」を開く
左のメニューから、先ほどと同じ「行動」の中にある「サイトコンテンツ」を押します。すると上から3つ目に「ランディングページ」というのがありますのでそちらを押してください。
ユーザーがどのページを最初に見たのか調べる
先ほど同様にページ下部の表を見てください。 この表もまず見るべきなのは左2行だけです。
まず1番左の行の説明をすると、上から順に入口ページとして訪問の多いページのURLが並んでいます。例えば画像のデータだと、「/」(トップページ)が最も入口として訪問されていることがわかります。 次にその1行右を見ると、「セッション」という行があります。この行の数字は、各入口ページの訪問数を表わしています。 画像のデータだと、トップページを入口とするユーザーが、月間約15,000程あり、全体の約9割を占めています。 サイト運用の上で、このページを最適化していくのが必須だということが判断できますね。
5. 「コンバージョン>目標>サマリー」で目標達成数を見よう
「コンバージョン>目標>サマリー」を開く
Webサイトには通常ゴールがあります。例えば会員登録や商品購入、資料請求などです。それらのサイトのゴールのことを、「コンバージョン」と言います。 表の見方はほぼ「ランディングページ」と同じですが、1点だけ気を付けていただきたいことがあります。 表の左から2行目は、先ほどと違って「ページビュー数」を表わしています。ページビュー数とは、何回そのページを見られたかの数なので、極端な話1人のユーザーがそのページを何回も更新してもその分増えていく数字です。 それに対して左から3行目の「ページ別訪問数」はあくまで訪問なので、1回の訪問の中で何回そのページを見ても数字は1しか増えません。 よく見られているページの認識としては、ページ別訪問数の方が正確です。なので表1列目の「ページ別訪問数」をクリックして、ページ別訪問数の多い順に表を並べ替えましょう。
ユーザー行動として、まずは入口ページを認識すべきですが、その後に見たページも把握しておくと、さらに詳細にユーザー行動がわかるかと思います。ぜひ参考にしてみてください。 サイトの分析をする際には、ぜひとも頭に入れておきたいのがこのサイトのゴールです。 まず初期設定で、目標をまだ設定していない方は、今すぐにでも設定してしまいましょう。 目標の設定の仕方は、こちらの記事を参考にしてください。 Google アナリティクス設定|導入~分析までの完全攻略ガイド
何人が目標完了したかを見る
「コンバージョン>目標>サマリー」のページでは、どれくらいの人が目標を完了したかを見ることができます。
ページ上部のグラフでは、一定期間に目標を達成したセッション数の推移を見ることができます。
また、ページ中央の数字が並んでいる部分を見てください。 ここで注目すべき数字は右側の「○○○○(目標1の完了数)」となっている数字です。 ここにはあなたが登録している目標の数だけ数字が増えます。 画像のサイトでは、目標を2つ設定しているので、「目標1」と「目標2」があります。 一定の期間で、目標完了したセッションの数がここに表示されます。 ここのページ自体でサイトをどうこうしよう、ということは特にありませんが、サイトを運用していく上で、どのくらいのセッションが目標を完了しているのかを把握することで、今後のモチベーションになるかと思います。ぜひこまめにチェックしましょう。
Google アナリティクスはまだまだ奥深い
以上が初心者の方向けのGoogle アナリティクスの使い方です。まずはこの5つのページの見方をマスターしてしまえば、今日からあなたも立派なWeb担当者であること間違いなしです! もちろん、今回紹介したのは、もっとも見るであろう5つのページのみなので、まだまだGoogle アナリティクスには様々な機能があります。アドバンスセグメントを用いて、目標と入口ページを関連付ける、など、やろうと思えばどんどん分析は奥が深くなっていきます。 まずはご紹介した5つの基本を押さえ、サイト改善のために、いろいろな機能をつかってみてください。
もっと簡単にデータを見るには?(広告)
サイト改善のためのデータ集計には、どうしても膨大な時間がかかります。たとえば200ページのサイトを隅から隅までデータ集計しようとしたら、慣れている人間でも5日はかかることでしょう。それくらいの作業量だと、どうしてもミスも起こります。 じゃあ、もっと簡単にデータを見たい場合、どうしたらいいのでしょうか。 もっと簡単に、しかもさらに詳しくデータを見る方法があります。人工知能「AIアナリスト」というサービスを利用すると、人工知能があなたの代わりに最速3分でデータを集計してくれます。 プロでも詳細に分析しようとしたら5日間はかかるような膨大なデータでも、人工知能があっという間に集計してくれて、集計だけでなくそのデータからわかることまで言葉で説明してくれます。しかも無料で導入できます。 Google アナリティクスをもっと簡単に使いたい方は必見です。以下のサイトから詳細をご覧ください。 AIアナリスト ~「人工知能」がWebサイトの分析をお手伝い~ また、AIアナリストを活用した事例を知りたい方は、以下の記事をご覧ください。 AIを活用してWebサイトの成果を最大10倍に改善した事例とは? ※本記事は株式会社WACUL提供によるスポンサード・コンテンツです。